This post describes a practical installation and is also a kind of review. A ThinkPad was deliberately chosen because the hardware is known to be pretty well supported in Linux. We’ll see…

Table of Contents
Summary
- Update two years later, problems and experiences, important, see heading below.
- To keep it clear and readable, I won’t go into every detail, I assume you can look things up yourself. Nevertheless, you can of course leave a comment.
- The system is somewhat luxurious with a 16″ screen of 400 nits and 100% sRGB, AMD Ryzen 7, 32 GB of RAM (great for multiple VMs) and a 1 TB NVM. It’s a super fast system.
- lenovo.com gave me an excellent offer. Nice machine at a great price. This page is not sponsored!
- Documentation:
- Linux: Xubuntu 22.04.1 LTS (Jammy Jellyfish) it is! Other Linux distros will be broadly similar.
- Review, conclusions
- Excellent display, very good color representation. Pay attention when ordering (400 Nits and 100% sRGB), Type number 21CK-0036MH.
- Blazing fast thanks to AMD Ryzen 7 plus Radeon
- Battery seems reasonable, not sure yet if it can be upgraded yet. Waiting for response from Lenovo.
- Linux installation:
- A breeze!
- Except for power management, DPMS (Energy Star) features are turned off, still needs tuning.
- Runs without proprietary drivers, YEAH!
- Overall verdict: Excellent laptop with a very good price-performance ratio as icing on the cake, which I can recommend to anyone.
Windows, preparation…
Possibly I will need the pre-installed Windows version again, I will continue that installation and leave it as is . But the disk space needs to make way for Xubuntu so the disk needs to shrink. Of the 1 TB, I have donated ~250 GB to Windows (it really hurts), the rest is for Xubuntu.
Also, BitLocker is on by default and therefore Xubuntu cannot be installed. In Windows, disable BitLocker: Settings > type Manage Bitlocker > turn it off. This may take a while (!) Put the code on a stick and, for example, paste it into KeePass later:
$ cat bitlocker-code.TXTBIOS
Note: Entering the BIOS is done by waiting for the “Lenovo” logo and then pressing “enter”. A menu appears and F1 key is the entry to the BIOS.
With Windows (10) pre-installed, it is difficult to boot from the Xubuntu USB stick. In the BIOS:
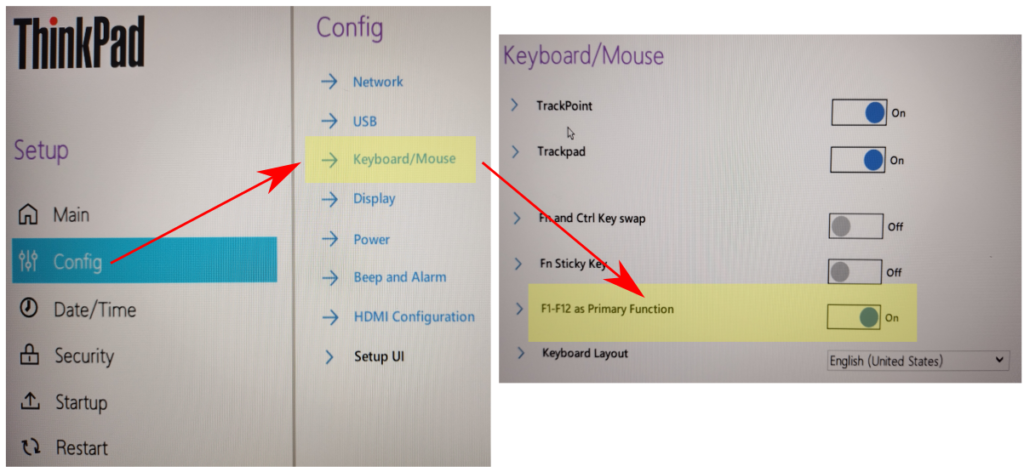

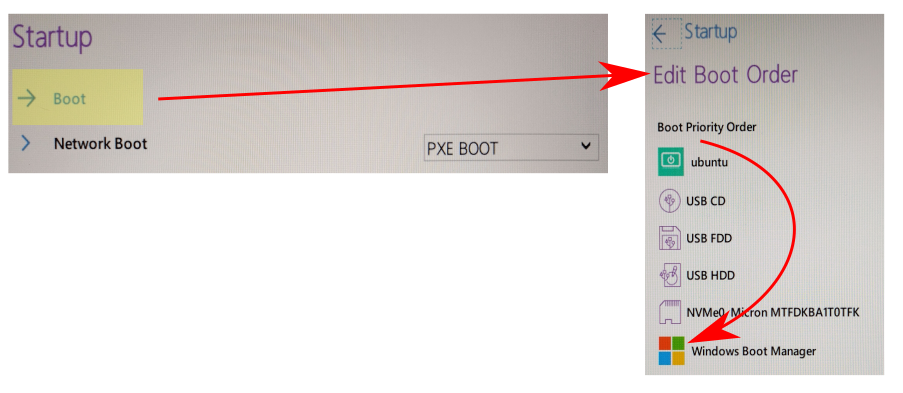
Then save, boot and Enter and F12. > Select USB stick with Xubuntu.
Basic setup Linux
So much has been written about this, but I always follow the step-by-step guide below.
Boot with the stick and perform the installation. I deliberately did not install third-party drivers. It is known that the community display driver is of good quality.
The following link has detailed instructions and includes tips to avoid pitfalls.
Update two years later
In general? I stand by my opinion that it is an excellent machine, period.
There was one ‘defect’: Charging no longer worked via the assigned USB-C port. Not as expected, it still worked via the communication port next to it. The solution was a reset of the charging circuit. Turn the device off, remove all connected gimmicks and, on the back, find a hole where a paperclip fits. With the paperclip, you can press a switch and hold it down for 20 seconds. After that, the charging circuit works as usual.
The battery… For me no problem, I always hook up to a proper USB PSU with dp support. That said, I never got any answer from Lenovo about battery upgrades so a conclusion is drawn: You’re stuck with an underperforming battery in environments without power.
What I like about it? It’s not a tank but it’s all built robustly. The CPU is pleasantly fast, despite FullHD, the screen is very good, even in bright light. Keyboard: excellent! As for Linux, it recently upgraded to Xubuntu 24.04 without any significant problems.
Is everything perfect then? No, on a Linux system, coreboot is supposed to run and that means you’ll be driven away from Lenovo. The next laptop will provide research. There is choice, like Starlabs or System76 or Framework with their excellent modular concept. At a time of geopolitical tension, with China clearly confirming its autocratic and imperialistic course through warm ties with Russia and Taiwan tensions, a brand like Lenovo is suddenly less obvious. Opting for products made, as much as possible, in democratic countries is important.
/.

Link to Reddit: https://www.reddit.com/r/thinkpad/comments/ypwfx6/linux_on_lenovo_thinkpad_p16s/